Si te molestaba escuchar un teléfono con tu mismo tono de llamada, no estás solo. Así que si estás buscando cómo diferenciarte del resto, te recomendamos crear tus propios tonos de llamada de iPhone. A la larga, notarás lo aburridas y poco imaginativas que eran esas melodías que vienen por defecto en tu teléfono Apple. Y no te preocupes, que el proceso es más fácil de lo que piensas.
Crear un tono usando iTunes o Apple Music
Paso 1: abre y actualiza iTunes o Apple Music
Para empezar, necesitas iniciar iTunes en Windows o MacOS y asegurarte de que estés utilizando la última versión de iTunes antes de continuar. Para hacerlo mientras utilizas MacOS (Sierra o superior), debes hacer click en iTunes en la barra de herramientas principal y seleccionar Check for Updates (Actualizaciones) al final de la lista que se despliega. Si estás usando la última versión de Windows 10, debes presionar en Ayuda en el menú ubicado debajo de los botones de reproducción y seleccionar Check for Updates (Actualizaciones), casi a final de la lista desplegable.
Si usas macOS Catalina habrás notado que iTunes desapareció. Pero no te preocupes, porque puedes encontrar las funciones que necesitas en la aplicación Apple Music. Solo sumérgete a buscar en tu biblioteca musical. Dependiendo de cuán antiguas sean las canciones, es posible que necesites conocer cómo eliminar la gestión de derechos digitales (DRM).
Paso 2: elige una canción
Elige la canción que quieres utilizar como ringtone. Ten en cuenta que usualmente una llamada entrante suena por 30 segundos, así que no selecciones algo de lo que luego te arrepientas. Una vez que has seleccionado la canción apropiada, memoriza los minutos en los que quieres que empiece y termine tu ringtone.
Paso 3: añade un inicio y un final
Una de las características menos conocidas de iTunes y de Apple Music es la habilidad de “cortar” canciones y videos, lo cual te permite elegir momentos específicos para que empiece y termine. Primero haz clic derecho o Ctrl y clic en la canción que quieres seleccionar y haz click en Song info (Información de la canción) del menú resultante.
Después, selecciona la pestaña Options (opciones) en la parte de arriba de la ventana. Deben a parecer dos espacios en blanco para que ingreses los minutos de inicio y el de finalización. Recuerda que los ringtones tienen un máximo de 30 segundo de duración. Posteriormente, pulsa el botón OK.
Paso 4: crea una versión AAC
AAC es el formato de audio que Apple utiliza para sus dispositivos. Es esencialmente lo mismo que un MP3 que utiliza menos espacio de almacenamiento. iTunes da a los usuarios la opción de crear una versión AAC de cualquier canción que elijan, lo cual es bueno ya que debes conservar el espacio del disco duro y crear un ringtone. Una vez has elegido los tiempos de tu ringtone, dirígete a File (archivo), Convert (convertir) y Convert to AAC (Convertir a AAC). Ya que hemos alterado los tiempos, lo que estás haciendo es crear una versión AAC de esa sección en específico. Aparecerá en tu biblioteca de iTunes, justo debajo de la canción original.
Paso 5: copia el archivo y borra el viejo
Una vez creado, pulsa la versión AAC de tu canción y arrástrala hacia el escritorio para guardarla en la ubicación que quieras. Esta acción hará una copia del archivo en esa ubicación.
Probablemente ya no necesites la canción abreviada en iTunes, por lo que es sensato eliminar el archivo para evitar desórdenes innecesarios y para asegurarte de que no lo reproducirás accidentalmente cuando quieras escuchar la canción completa. Haz clic con el botón derecho o presione Ctrl y haga clic en el archivo AAC en iTunes y selecciona Delete From Library (Eliminar de la biblioteca) en el menú desplegable resultante. Luego, haz clic en el botón Delete File (Eliminar archivo), si se le solicita.
Cambiar la extensión y configurar tu tono de llamada
Paso 6: cambiar la extensión
Los archivos AAC usualmente utilizan el nombre de extensión “.m4r”, para poder utilizar el archivo como un ringtone. Abre el escritorio o donde sea que hayas guardado el archivo y selecciona el nombre del mismo. Cambia el nombre de la extensión de “.m4a” a “.m4r”. Pulsa el botón Yes (Sí) en la interfaz emergente para confirmar los cambios.
Si eres usuario de Windows, podrías tener problemas en cambiar la extensión del archivo. Esto se da debido a que su sistema no muestra extensiones de archivos. Para cambiar esto, hay que ir a Control Panel (Panel de Control) y luego seleccionar Appearance and Personalization (Apariencia y Personalización). Si lo prefieres, también puedes buscar el Panel de Control en Windows 10.
Después, selecciona File Explorer Option (Opciones para Explorar Archivos).
Después pulsa la opción View (Vista) y deshabilita la caja que dice Hide extensions for known file types (esconder extensiones de tipos de archivos conocidos). Selecciona después el botón Apply (Aplicar) en la parte de debajo de la ventana
Paso 7: añade archivos al iPhone


Para agregar el archivo de tono de llamada .m4r a tu iPhone, conecta el dispositivo a tu computadora usando un cable Lightning-a-USB. Luego, selecciona el icono de iPhone de la esquina superior izquierda. Ves a la sección Resumen y desplázate hacia abajo a Opciones. Marca la casilla junto a “Administrar música y vídeos manualmente” y haz clic en Aplicar. Ahora, arrastra el archivo .m4r a la pestaña Tonos ubicada en En mi dispositivo, que sincronizará automáticamente el tono de llamada con tu iPhone.
Si estás utilizando MacOS Catalina y no tienes iTunes, abre el Finder y haz clic en su iPhone en la barra lateral. Si es la primera vez que haces esto, es posible que debas hacer clic en el botón Confiar y pasar por el proceso para abrir tu iPhone en la Mac. A partir de ahí, los pasos son similares. Selecciona la pestaña General, marca la casilla junto a Administrar música y videos manualmente y haz clic en Aplicar. En esta ocasión, no hay tienes una pestaña Tonos, así que simplemente arrastra tu archivo al nombre de tu iPhone en la pestaña General. Eso sincronizará tu tono de llamada con tu teléfono.
Nota: Si tienes problemas para arrastrar el archivo .m4r a la pestaña Tonos después de aplicar los cambios, desconecta tu iPhone y reinicia iTunes. Luego, conecta tu iPhone e intenta arrastrar el archivo a la ventana nuevamente.
Paso 8: configura tu tono de llamada
Dirígete a Configuración> Sonidos y Haptics> Tono de llamada. Después, selecciona el tono de llamada que deseas desde la parte superior de la lista resultante. Ten en cuenta que siempre puedes configurar el nuevo tono de llamada como tu texto, correo de voz o tono de correo electrónico, además de tu sonido de notificación para publicaciones en Facebook y Twitter. Podrás usarlo como el sonido predeterminado para cualquier notificación. Y, ahora, ¡repite el proceso tantas veces como sea necesario!
Cómo crear un ringtone usando GarageBand
También puedes crear tonos de llamada utilizando una aplicación diferente de Apple: GarageBand. Aunque la mayoría de las personas probablemente usan GarageBand para mezclar música o podcasts, también puedes usarla para hacer tonos de llamada. Puedes hacerlo cortando una parte de una canción que te guste, o también creando la tuya propia.
Desde tu iPhone
Si ya tienes la aplicación GarageBand para iOS y la pista de música que desea usar en su iPhone, el proceso para crear el tono de llamada es realmente sencillo:
- Simplemente abre la aplicación GarageBand y encuentra la canción que quieres usar. Si aún no lo has acortado a 30 segundos, GarageBand puede hacerlo automáticamente, aunque es posible que no sean los 30 segundos que quieres.
- Toca y mantén presionada la canción, luego elige Compartir> Tono de llamada.
- Asigna un nombre al tono de llamada y selecciona Exportar.
- Toca Usar sonido como y seleccione Tono de llamada estándar, Tono de texto estándar o Asignar a contacto.
Para hacer un tono de llamada desde una pista existente en Mac
Abre GarageBand, luego selecciona Proyecto vacío.

A continuación, haz clic en el botón del micrófono debajo del encabezado Audio, luego haz clic en Crear.

Haz clic derecho en la parte de la pista de audio de la pantalla y seleccione Agregar archivo de audio. Luego, busca el archivo de audio que desea abrir y haz clic en Abrir.

Tu tono de llamada tendrá que ser de 30 segundos o menos, por lo que probablemente necesitarás recortar el archivo a una sección específica. Primero, haz clic en el menú desplegable en la mitad superior de la pantalla y selecciona Beats & Time o Time.

Ahora, el rastreador cerca de la parte superior de la pantalla te mostrará la duración de la pista en términos de minutos y segundos.
Si mueves el cursor hacia la esquina inferior izquierda o derecha de la pista, verás un símbolo. Puedes hacer clic y arrastrar esto para acortar o alargar la pista.

Utiliza estos botones para reducir la pista a la duración específica que desees.
A continuación, haga clic en Compartir.

Desde este menú, puedes exportar la canción a iTunes o como un archivo de GarageBand para iOS.
Si eliges el primero, puedes seguir el Paso 7 de la sección anterior. Si también tienes un iPhone y usas GarageBand en él, puedes importar un archivo de GarageBand para iOS y luego configurarlo como tu tono de llamada.
Crea una pista usando los bucles de GarageBand
También puedes crear tu propia canción a partir de los bucles disponibles en GarageBand. Nuevamente, crea un Proyecto vacío, luego haz clic en el botón del micrófono y en Crear. En la esquina superior derecha, haz clic en el icono de bucle.

Ahora puede explorar los bucles disponibles, arrastrándolos al campo de seguimiento en bloques. Organízalos como quieras, manteniendo el mismo bucle una y otra vez, o agregando otros bucles en pistas separadas para crear canciones más complejas.
Una vez que hayas terminado, haz clic en Compartir, luego en Song to iTunes. Exportarás la canción como un archivo M4A y en este punto, puedes cambiar la extensión a M4R y así copiarla en tu iPhone.
















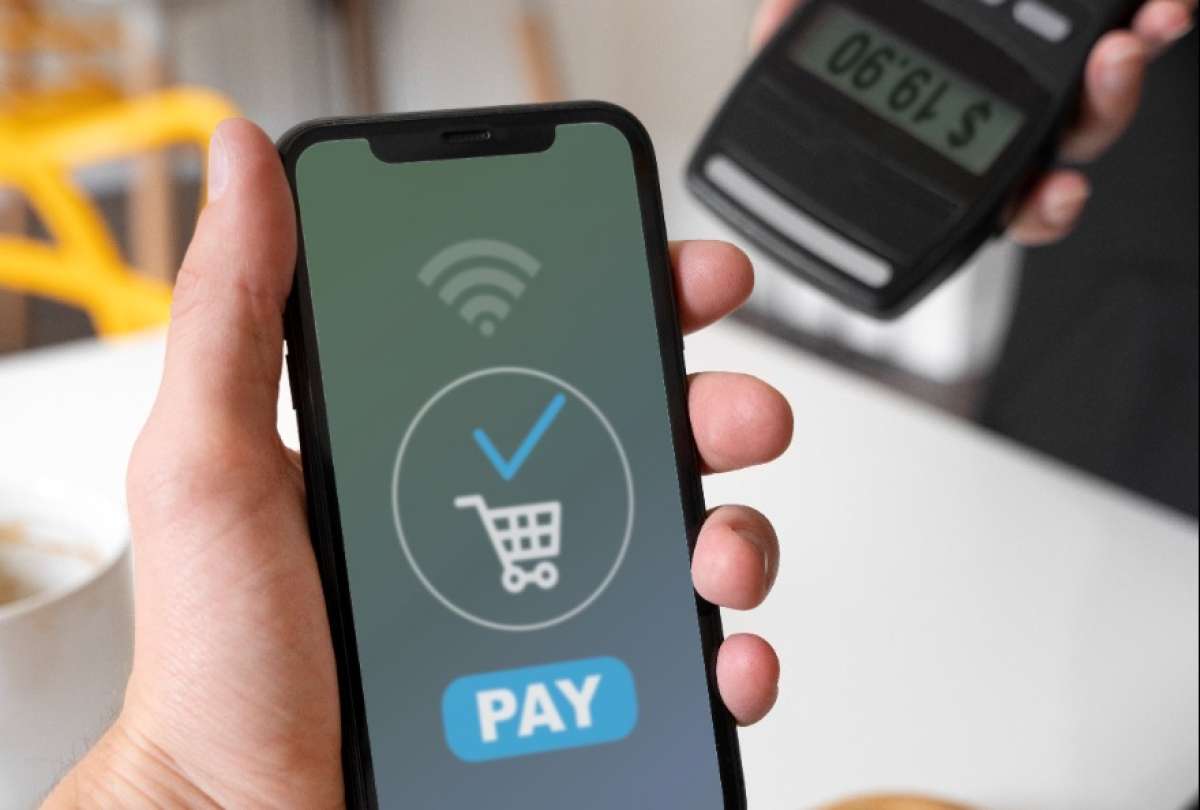








Deja una respuesta